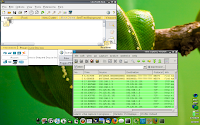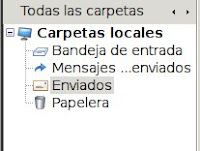jueves, 27 de agosto de 2009
Como hacer un video de nuestro escritorio?
Utilizaremos recordmydesktop un programa muy nombrado donde podemos grabar y ademas que nuestros videos queden con una buena resolucion.
podemos descargar el paquete para cualquier distro linux desde su paguina pulsando aqui.
ahora bien yo lo instale en ubuntu instalandolo directamente desde respositorios:
-aptitude install recordmydesktop gtk-recordmydesktop
recordmydesktop nos guarda el video con la extension archivo.ogv que es una extension de formato multimedia de codigo abierto, que proviene del formato .ogg utilizado para audio y video.(.ogv para video y .oga para audio).
Dejo un pequeno video que hice con el programa donde tambien podermos echarle un vistaso.
Tambien muchas de las veces necesitamos convertir el video a otro formato x, bueno uno de los mas utilizados es .avi si llegamos a necesitar lo podemos hacer de la siguiente manera:
instalamos mencoder---> aptitude install mencoder
laptop@ubuntu:~/Escritorio$ mencoder recordmydesktop.ogv -ovc xvid -oac mp3lame -xvidencopts pass=1 -o recordmydesktop.avi
Este programa debe tener mas opciones y parametros para convertir los cuales no conozco muy bien xP.
otra forma tambien puede se mediante ffmpeg pero noo conseguí ni pude como convertir de .ogv a .avi si saben por favor colavorar.
me ayude de aqui tambien podemos ver aca
sábado, 22 de agosto de 2009
Como saber la RAM de mi maquina en linux?
Así pude ver el hardware:
En una terminal coloque Dmidecode es una herramienta para desplegar información del contenido de la tabla del DMI (SMBIOS) de la maquina.Esta información contiene la descripción del hardware de los componentes del sistema, así como información de los números de serie y la revisión del BIOS.
Otra opción para ver el total de la RAM o del disco y el espacio que ocupanos en ellos es con el comando free
root@cocodrilo:/home/# free -mt
El parámetro -m es para que nos muestre el tamaño en Megabytes y el parámetro -t es para que nos muestre el total.
visto aqui
Tambien podemos utilizar este comando que es un decodificador de información de la BIOS biosdecode [OPCIONES]
- -d, - dev-mem FILE
- Read memory from device FILE (default: /dev/mem ) Lectura de memoria de archivo de dispositivo (por defecto: / dev / mem)
- -h , --help -h, - help
- Display usage information and exit Información de uso y sale
- -V , --version -V, - version
biosdecode analiza la memoria de la BIOS y se imprime la información sobre todas las estructuras (o puntos de entrada) que conoce. Currently known entry point types are: Actualmente conocido tipos de punto de entrada son:
- SMBIOS (System Management BIOS ) SMBIOS (System Management BIOS)
Use dmidecode for a more detailed output. Dmidecode uso para una salida más detallada. - DMI (Desktop Management Interface, a legacy version of SMBIOS ) DMI (Desktop Management Interface, una versión de legado de SMBIOS)
Use dmidecode for a more detailed output. Dmidecode uso para una salida más detallada. - SYSID Sysid
- PNP (Plug and Play) PnP (Plug and Play)
- ACPI (Advanced Configuration and Power Interface) ACPI (Advanced Configuration and Power Interface)
- BIOS32 ( BIOS32 Service Directory) BIOS32 (BIOS32 servicio de directorio)
- PIR ( PCI IRQ Routing) PIR (PCI IRQ Routing)
- 32OS ( BIOS32 Extension, Compaq-specific) 32OS (BIOS32 Extensión, Compaq-específica)
See ownership for a Compaq ownership tag retrieval tool. Véase la propiedad de una herramienta de recuperación de etiqueta de propiedad de Compaq. - SNY (Sony-specific, not decoded) SNY (Sony-específicos, no decodificado)
- VPD (Vital Product Data, IBM-specific) VPD (Vital Product Data, IBM-específica)
Use vpddecode for a more detailed output. Vpddecode uso para una salida más detallada.
viernes, 21 de agosto de 2009
reproductor, servidor y codificado ffmpeg
19 cosas útiles que puedes hacer con ffmpeg
Esta es una recopilación de ejemplos de cosas útiles que se pueden hacer con ffmpeg, como puede ser convertir vídeos para PSP, iPod o iPhone, extraer el audio de un vídeo o extraer imágenes de un vídeo.
Obtener información de un vídeo
ffmpeg -i video.avi
Combinar una serie de imágenes en un vídeo
ffmpeg -f image2 -i imagen%d.jpg video.mpg
Con este comando convertiríamos todas las imágenes del directorio actual (con nombres imagen1.jpg, imagen2.jpg, etc…) en un video llamado video.mpg.aqui esta el post completico
instalar packettracer y wireshark en nuestro linux
peque#a sintesis de los programas:
Packettracer es un simulador de redes que realizo cisco para sus estudiantes del ccna, ccnp y bueno todos niveles de la academia cisco y wireshark es un sotfware que se utiliza para analisis de protocolos de red y trafico de red.(en google aparece mas informacion)
vamos a lo que queremos la instalacion, en este caso lo hice en ubuntu.
para instalar wireshark solo debemos ir a una consola o al synaptic para instalarlos ya que este programa se encuentra en los repositorios de ubuntu.
En consola:
aptitude install wireshar y listo por este lado.
Ahora bien packettracer no esta en los repos debemos descargar el bianrio para ubuntu desde aqui y si posees cuenta en cisco lo puedes descargar desde tu cuenta; despues que hayas descargado el .bin hacemos lo sguiente:
asignamos permisos a paquete (hay dos formas)
chmod 777 PacketTracer51_no_tutorials_i386_installer-deb.bin
o
chmod +x PacketTracer51_no_tutorials_i386_installer-deb.bin
luego de eso solo lo corremos en consola:
./PacketTracer51_no_tutorials_i386_installer-deb.bin
y listo ya tenemos nuestro programa instalado.
jueves, 20 de agosto de 2009
configurando thunderbird para cuenta en gmail
Primero debemos abrir nuesta cuenta en gmail y configurarla.
configuracion-->reenvio y correo POP/IMAP-->Descarga correo POP:
aca vamos a encontrar opciones damos la que mas nos paresca entre la primera y segunda la ultima porsupuesto q no.
terminamos con la configuracion en la cuenta, ahora vamos al thunderbird.
Ya en el programa vamos a:
Archivo-->Nuevo-->Cuenta.
saldra el Asistente de Cuentas, en esta opción debes elegir Cuenta de Correo Electrónico y click en siguiente.
ahora colocamos nuestro nombre o un nick en la opción Nombre, y abajo en la opción dirección de Correo electrónico colocams nuestra cuenta de gmail.
ejemplo nombre@gmail.com
ahora bien nos sale Servidor de Correo Entrante, ahí debes seleccionar POP y debajo debes colocar lo siguiente: pop.gmail.com luego mas abajo debes seleccionar tu SMTP, aqui debes colocar smtp.gmail.com (ojo todo en minusculas) click en siguiente.
adelante te pedira tu nombre de salida de emails, escribe el q mas te guste. y en siguiente.
final de la configuracion debes volver a escribir tu email de gmail (ejemplo nombre@gmail.com) y click en siguiente.
bueno ya hemos configurado por completo thunderbird ahora falta la configuracion de la cuenta, casi terminamos!!
nota: te saldra una ventana que dice que esperes o algo asi esa la puedes cerra.en hora buena
Solo nos falta cambiar los puertos y listo, bueno agamoslo
Debemos dar click con el boton derecho del mouse en la opción CARPETAS LOCALES-->Propiedades-->Configuración del Servidor debemos tener activadas las siguientes opciones(si no las tenemos las cambiamos):
Nombre del servidor : pop.gmail.com
Puerto : 995
Nombre de usuario : nombre@gmail.com
tambien activamos la opcion de Usar Conexión Segura SSL.
Por ultimo debes configurar el servidor SMTP, damos click en Servidor de Salidas (SMTP), colocamos esto:
Nombre del servidor : smtp.gmail.com
Puerto : 465
Nombre de usuario : nombre@gmail.com
tambien debes tener activa la opcion Utilizar Conexión Segura SSL.
Y waala configurado todo esto es el final espero les sirva...
miércoles, 19 de agosto de 2009
irga man de comandos de linux en espa#ol
manpages-es
manpages-es-extra
repositorio de cinellerra-ubuntu 9.04
repo:
deb http://akirad.cinelerra.org akirad-jaunty main
llave:
wget -q http://akirad.cinelerra.org/dists/akirad.key -O- | sudo apt-key add -
actualizamos
sudo apt-get update
sudo aptitude install cinelerracv
y a editar!!
e17 full tunning en ubuntu 9.04
El caso fue que al querer instalar emodule-exalt un manejador de conexiones de red debia desintalar los sguientes paqutes imagemagick, imagemagick-doc, network-manager, network-manager-gnome(tambien quise instalar otros manejadores de red y lo mismo), bueno termine instalando el modulo pero ahora no puedo usar por completo mi gnome :s
de todos modos estoy contento por mi Enlightenment, y pues asi quedo.
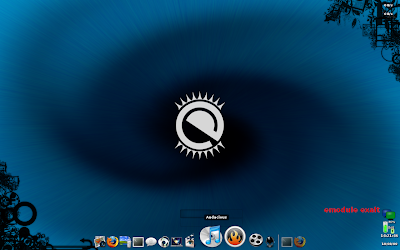
Instalando e17 en ubuntu 9.04
deb http://packages.enlightenment.org/ubuntu jaunty main extrasguardamos y agregamos la llave para el servidor
wget -q http://packages.enlightenment.org/repo.key -O- | sudo apt-key add -actualizamos---> sudo aptitude update
luego instalamos nuestro e17---> sudo aptitude install e17
hasta ahora solo lo hemos instalado e17 si queremos personalizar e instalar los modulos (emodules) los buscamos e instalamos el que queramos
aptitude search emodule
aptitude install
Probando ubuntu 9.04

Me e instalado ubuntu 9.04, pues lo e probado y me ha ido de maravilla hasta ahora, tenia tiempo sin pobrar la distro (debido a tiempo) , no se si sera definitivo el cambio de debian; me gustan muchas cosas que ido viendo, el tiempo de instalacion fue super rapida y configuro muchos dispositivos que de vez en cuando dan unos problemillas; en cuanto su entorno gnome es muy atractivo pero me e instalado mi e17 el cual de el no salgo aun y no creo q me cambie por un tiempo, entre otras cosas esta muy bueno...
lunes, 17 de agosto de 2009
Recuperacion de la clave de root con un live-CD
Despues de tener todo lo anterior resulto solo hacemos un chroot /mnt/nombre_de_carpeta, cambia del root del live-CD al root de nuestra particion y le damos un passwd y agregamos la nueva clave segura y que no se nos olvide mas...xD
tambien podeis consultar aca
sábado, 15 de agosto de 2009
Final del curso de gimp

martes, 11 de agosto de 2009
Tarjeta Inalámbrica Intel Corporation PRO/Wireless 3945ABG

Ayer en el curso de gimp gracias a wuillian (aca dejo el link a su blog) hasta ahora es que puede instalar la tarjeta inalmabrica (de mi hp dv6000), de verdad era demasiado simple solo me faltava instalar un paquete, y despues de haber googleado tanto alli fue donde pude resolver ese problemita, ya les cuento que hice.
1ro realizamos un lspci---> esto es para listar los dispositivos pci.
alli vimos que de serie es mi tarjeta por casualidad era igual a la suya.
2do ejecutamos cm root ifconfig para ver si aparecia mi tarjeta inalambrica(no aparecia)
3ro aptitude install firmware-iwlwifi (instale este paquete)
dimos ifconfig wlan0 up (para encender la tarjeta, wlan0 nombre de mi tarjeta)
ahora ejecutamos ifconfig pudimos observar que estava activada
4to iwlist scan----> para escanear las redes wifi
5to iwconfig wlan0 essid "aca va el nombre de la wifi tal cual como aparece y dentro de las comillas"
por ultimo dimos dhclien wlan0 para que renove la direccion ip y direccion del servidor DNS
curso de Gimp
E comenzado un cursillo basico de Gimp aunque ya habia utilizado la herramienta e descubierto muchas mas opciones, ahora si me e dado cuenta del todo el poder de este sotfware es el photoshop de GNU/linux, tiene como mascota este mu#equito que no se como se llama.
 manual de gimp
manual de gimp
lunes, 10 de agosto de 2009
Editor de video
En realidad no es dificil de manejar solo hay que tener nociones basicas y ganas de aprender el resto esta en leer bastante te lo recomiendo...

manual basico de Cinelerra